Modern Features, Legacy Compatibility
As we covered earlier, Internet Explorer 11 is being updated for Windows 8.1. Besides being able to adjust responsively depending on your device’s screen size (e.g. when the browser should stay on-screen or go into fullscreen mode), IE11 also brings new enhancements to the F12 developer tools. But perhaps the biggest draw of the updated IE11 is the new Enterprise Mode that brings improved Internet Explorer 8 compatibility for specific sites. (Why IE8? Hint: Windows XP.)
This is a big deal for enterprises who want to keep using internal web apps that they’ve spent time and money to develop for IE8 or IE7, and yet are lured by the benefits that IE11 brings (you know, like improved speed and security). Not to mention that this will make it easier for IT admins to deploy new devices and services, such as the Surface 2 and Office 365, which often require modern standards like HMTL5 and CSS3. Also, enabling Enterprise Mode doesn’t mean IE11 will then run at the same speed as it does in IE8. According to Microsoft, Enterprise Mode in IE11 is way faster than IE8 because it takes advantage of network improvements, redesigned script and layout engines, and hardware-accelerated graphics.
By default, Enterprise mode for IE11 (which is also available for Windows 7) is turned off. IT pros can manage it by assigning a list of legacy Web apps, and IE11 is able to switch in and out of Enterprise Mode as and when it’s needed. There’s also an Enterprise Mode Site List Manager tool for centrally managing such lists.
While it’s branded as an enterprise feature, Enterprise Mode can also be useful for consumers who occasionally happen to land on an outdated website. For those interested, here are a couple of ways to enable Enterprise mode, so that you can manually force a page to run it.
(Before we begin: Enterprise Mode for IE11 requires Professional or Enterprise versions of Windows.)
1. Via Group Policy
1. Press the Windows + R keys to bring up the Run dialog, type gpedit.msc, and then hit Enter to launch the Local Group Policy Editor.
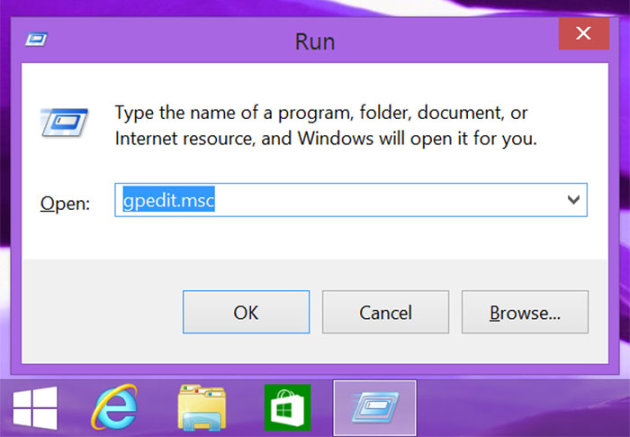
2. Go to User Configuration > Administrative Templates > Windows Components > Internet Explorer, and find the Let users turn on and use Enterprise Mode from the Tools menu setting.

3. Double-click it and select Enabled. Then click Apply (or OK).
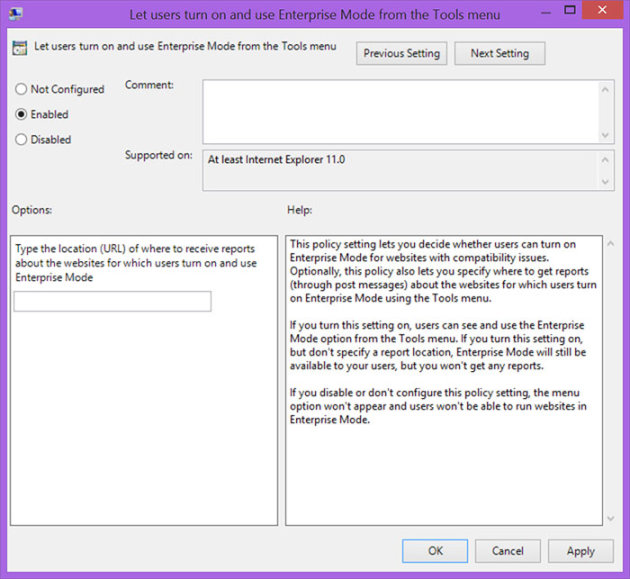
4. For IT pros, you might want to go to the next setting to specify the location of the list of websites you want to automatically open using Enterprise Mode.
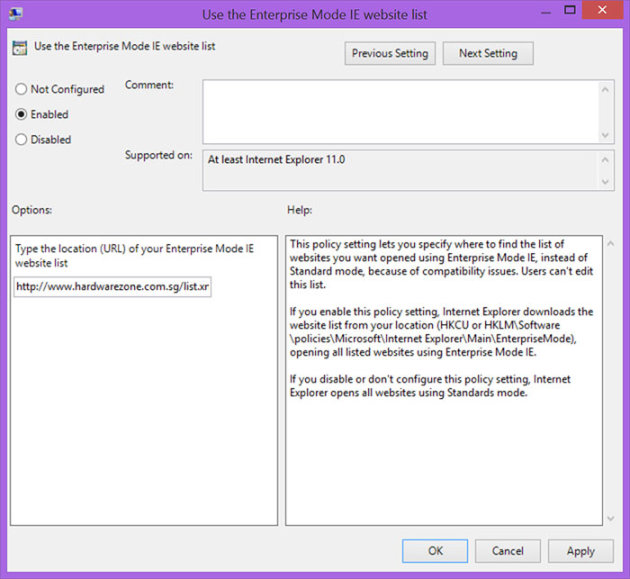
5. Restart IE11 and you should see the Enterprise Mode option in the Tools menu.

2. Via a Registry Tweak
1. Press the Windows + R keys to bring up the Run dialog, type regedit, and then hit Enter to launch the Registry Editor. If User Account Control requests for your permission to proceed, agree to it.

2. Navigate to: HKEY_CURRENT_USERSoftwarePoliciesMicrosoftInternet ExplorerMainEnterpriseMode. If this key doesn't exist, create it.

3. Create a new string value and name it Enable. Restart IE11 and you should see the Enterprise Mode option in the Tools Menu.

4. For IT pros, you might want to create a SiteList string value, and point to the list of websites you want to automatically open using Enterprise Mode. Of course, an easier way is to use the Enterprise Mode Site List Manager tool listed above.






