 Getting Started in Social Media Series, Part Four: Storify
Getting Started in Social Media Series, Part Four: Storify
Many of the clients we work with are just getting started on Social Media. If they have used Facebook or other Social Media platforms at all, it has been only for limited personal use. In order to help small business owners get started, we are launching a series of posts, each of which will outline how to quickly get up and running on a specific social network. Businesses can go through these posts one at a time or pick and choose which networks they want to start with. With each post we will review how to set up your account and cover some of the basics for posting and participating on that network.
Our first part in this series talked about how to set up a Twitter account and then we talked about getting up and running with LinkedIn and how to create your Facebook Page. This week we’re going to review how to use Storify to curate great content and build your business brand.
Part Four: Storify
While Storify may not be a true social network on its own, it’s such a great tool for curating content and creating new stories through social networks, I decided to include it in this series. Storify brands itself as a way to “find the best of social media.”
What is Storify?
Storify is a tool for creating new stories out of collections of other people’s stories you find online, through Twitter, Facebook, Google, Instagram, YouTube and Foursquare, along with other Storify content as well. Using Storify, you can curate great content and put it together in a gorgeous and easy-to-use format. Once curated, you’re immediately prompted to share your new story as well as mention anyone else whose content you might have used.
Getting Started with Storify
Go to http://www.storify.com and click on the Sign Up button to get started. I recommend that you connect your Twitter account right from the start, as that will allow you an easy way to log in later, and Storify will also suggest friends from your Twitter profile to follow. You’ll specify a username, email and password, and proceed to the next step.
Once you’ve followed your Twitter friends, continue and you’ll be back on the Home page where you can view existing stories or create one of your own. Before we get into your first story, I recommend that you go back into your settings and finish a few things. In the upper right corner you’ll see your username and a drop-down menu that includes Settings. Go to Connections and connect your other social networks – Facebook, Google, Instagram and Foursquare. Under Facebook, you may want to uncheck the option to automatically post to Facebook each time you like a story. I prefer to have more control over what does and does not get posted to my Facebook account.
Next, go to Notifications, and be sure to give careful thought about what you want to be emailed on. Like we talked about recently, social networks can generate a ton of email spam if you’re not careful. I prefer to only receive emails when someone leaves me a comment, but you can configure and change these settings to your own preference.
Go to the Profile page to verify your initial profile information and choose an avatar. If you connected your Twitter account initially, your profile information will have been pulled automatically from your Twitter account, and you can edit it if you wish. You’ll also see a list of profile images pulled from each network you connected, and you can choose one to be your avatar within Storify.
You can change your cover photo – a wide image that appears at the top of your profile page just like Facebook or Google+. Storify does not host cover photos though. You’ll need to upload an image somewhere else and paste in the URL to that image. I have an images folder on my own website server that can upload images to any time and reference them at http://www.thesocialmediahat.com/images/.
Finally, I suggest that you go back up to the drop-down menu under your username and choose Find Friends. If you’ve connected a Facebook profile, you’ll have more friends on Storify that you can follow.
Your First Storify Story
Now that you’ve got those details out of the way, let’s get started curating!
Click on the blue Create Story button at the top of the screen. This will open the Story Editing window. Each new story is divided into three main parts: Title, Description, Elements.
The first field, Title, is where you can enter whatever title you want to label the story you’re going to put together. If you’re not yet sure what to call your story, you can come back to that later.
Next, you’ll need to enter a description for your story. This is essentially your introduction into what you’re conveying through the other elements. The description field is limited, so you’ll need to be brief. It’s a good idea to simply say why you’ve collected these stories or what the benefit to the reader might be.
The Elements area is where the meat of your story is going to be. To the right, you’ll see a Media box where you can begin to search for content ideas. At the top are icons for Storify, Twitter, Facebook, YouTube, Flickr, Instagram, Google and a Link. Under each icon, you can begin to search and there are options to filter your search to specific users, images, lists, etc.
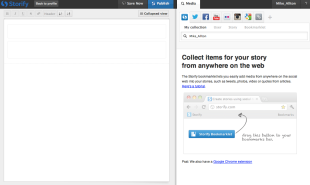 Storify Editor
Storify Editor
For businesses, you’re going to want to use Storify to educate, entertain and engage, just like any other aspect of your content marketing plan. You should create stories that are interesting and have something to do with your business or industry. You also should strive to share as much as 80% content from other sources! Certainly include some of your own tweets and blog posts, but grab great content from other people too!
So, think about a topic you want to address or a question you want to answer, and start to search. If nothing comes to mind, you can also start to browse videos and posts from specific users or lists. Once you have a topic in mind, type it into the search and as you go from media source to media source, your search will remain constant, giving you relevant results automatically each time.
As you begin to see interesting tweets or videos or images, simply drag them into your Elements field to begin to create your story. You can rearrange elements and remove elements at any time, so don’t be afraid to curate a bunch at first. You can evaluate them all later and remove the elements you decide you don’t want to use. You can also insert text between elements to help explain and transition from one thought to the next.
For my example, I was preparing a new blog post on mobile marketing and social media, and decided to use Storify to help me do some background research on mobile marketing in general. As I found different elements that were interesting, I clipped them. I found a few great videos, a Wikipedia entry for “Mobile Marketing”, and some infographs. I arranged and edited the elements, added a Title and Description, and published the new Story. You can see it here: https://storify.com/Mike_Allton/what-is-mobile-marketing
You can choose to Save or Publish a story. Once you publish it, it is given a unique URL and you’re immediately prompted to share it to Twitter and Facebook, with a pre-formatted message complete with hashtags. Storify will also prompt you to send a nice notification to anyone whose content you may have used in your story.
Once your story is published, you can also choose to share it to Google+ and LinkedIn. You can even embed it on your own website using the provided embed code. This is particularly useful if you’e curated some great images and videos and want to keep them together on a new blog post of your own.
Business Uses for Storify
As we’ve discussed, businesses can use Storify to curate content from a variety of sources on whatever topics or questions you’re interested in. But wait, there’s more!
Connect Different Mediums on the Same Topic
Businesses that have embraced Content Marketing as a strategy for inbound leads will be creating all kinds of content, on lots of different mediums. This will include blog posts, videos and images, as well as conversations on social media. Storify can help you tie together several different pieces of content that may all compliment each other. Use Storify to connect a couple of blog posts, a video you created, an infograph you found, and several Facebook posts that turned into great conversations.
Create Tutorials
Storify lends itself tremendously to creating extensive tutorials. YouTube is ripe with great videos on how to do things, but what if you find a bunch of videos from a bunch of different people? If you would love to take your employees or customers through those videos, in a specific sequence, you can easily drag them into a Storify Story and save it.
Create Lists
People love to read lists, and creating lists of things in Storify is so easy, everyone should be doing it. What kinds of lists? “Top Ten Videos on ____” or “Check out 20 Great Infographs on _____.” Creating lists for Storify is just like creating lists with new blog posts, except you can more easily incorporate videos, images and social media comments – elements that you might not have thought to use in a normal blog post.
Extend The Conversation
This is where Storify can really shine. Suppose you write an interesting article and share it to Facebook, Twitter and other social networks. If you’re engaging your followers, they’re going to begin to comment and have discussions on the points you made or questions you raised. How would a follower on Twitter see what a fan on Facebook said? Storify it. If you have a post that’s popular – or maybe even someone else’s post – start a new Storify Story. Begin by quoting and linking the original blog post, and then start curating the comments you’re receiving.
There are certainly many more ways that we can use Storify to build and promote our brand and business. Have you given it a try? What have you found that does or doesn’t work for you? What challenges have you faced? Please let me know what you think in the comments below, and be sure to follow me on Storify at https://storify.com/Mike_Allton.
More Social articles from Business 2 Community:




