In my last post, I talked about how you can use built-in analytics in Twitter, Facebook, and Pinterest to tailor the content you create for and promote on those sites. You can also use Google Analytics to track your social media marketing efforts. Google Analytics allows you to delve way deeper into data than Twitter Analytics, Facebook Insights, or Pinterest Analytics. And it’s totally free!
Now, if you’ve never spent time messing around with Google Analytics, all the numbers and graphs can look very intimidating. There’s so much info in there that the thought of figuring out what it all means is daunting. But once you spend a little bit of time in Google Analytics, you realize that all that data is totally approachable—and it gives you insight that you just can’t get from the analytics systems of social media sites.
If the thought of tying social media to conversions, isolating and analyzing social referral traffic, and seeing which pages/blog posts bring the most visitors to your site makes you incredibly excited in a way that your non-marketing friends just wouldn’t understand, you’ve come to the right place!
Here are a few ways to use Analytics to track your social media marketing efforts.
1. Set Goals
What can be more helpful than tracking pageviews or visitors is tracking metrics that indicate that people have taken some type of action on your site: maybe that’s purchasing something, subscribing to a newsletter, or downloading your premium content. Google Analytics lets you go beyond traffic and pageviews by setting goals.
Each time a user completes a goal, Google Analytics logs a conversion. If you give goals monetary values, then you know how much each conversion is worth. A goal could be anything from someone downloading an ebook that you promote on social media to someone signing up for a newsletter to someone spending a certain amount of time on your site. (One of the best things about goals is that they can be used in conjunction with social media and you can use them for any marketing effort.)
How to set goals:
1. Log into Google Analytics, click on the Admin option in the top right-hand corner, and select the account that you want to set goals for.
 A Newbie Guide To Using Google Analytics To Track Social Media Marketing
A Newbie Guide To Using Google Analytics To Track Social Media Marketing
2. You’ll then see a tab marked “Goals” and the option to create a new goal.
 A Newbie Guide To Using Google Analytics To Track Social Media Marketing
A Newbie Guide To Using Google Analytics To Track Social Media Marketing
Press Create a Goal and you’ll have the option to choose from a Template or choose a Custom goal. Templates basically provide you suggestions based on the business objectives of your industry. You’ll see them if you selected an industry within your account. I’m going to focus on Custom goals here.
There are four different types of Custom goals you can create:
- Destination– destination goals are for specific URLs. Each time someone reaches whatever URL you specify, he/she completes the goal. I recently published an ebook, so I can set a destination goal as the URL for the thank you page that people land on after they download the ebook. If people reach this URL, they obviously downloaded the ebook, so this destination goal lets me keep track of ebook downloads.
- Duration– duration goals track the amount of time people spend on your site.
- Pages/Screens per visit– this goal is completed when people view a specific number of pages on your site.
- Event– event goals track user interactions with content, like downloads, mobile ad clicks, video plays, or social media button clicks. Event tracking involves adding code to your site, and Google Analytics tells you all about how to do that.
3. Name your goal and select the goal type. (I’m going to talk about how to create a destination goal because I think that for content and social media marketers, they can be really useful. Plus destination goals let you create funnels! I’ll get to those later.) I said that I could set a destination goal to track ebook downloads. After selecting the Create a Goal option, I’d name my goal and then select “Destination” under goal type.
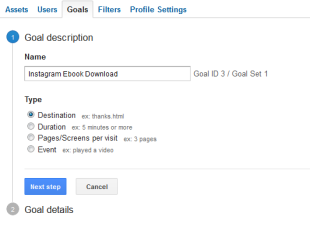 A Newbie Guide To Using Google Analytics To Track Social Media Marketing
A Newbie Guide To Using Google Analytics To Track Social Media Marketing
Then I need to enter the URL of the thank you page. When you enter URLs for destination goals, you don’t need to enter the full URL but instead only what comes after the domain. If the thank you page for my Instagram ebook is http://blog.mainstreethost.com/the-complete-guide-to-instagram/thank-you.html, I’d enter only /the-complete-guide-to-instagram/thank-you.html.
4. Choose your match type. This determines which URLs will count towards and meet the goal that you set. There are three different match types:
- Exact match: this requires that people land on the exact same URL that you enter into Google Analytics as the destination. There must be a match on every single character in the URL from the beginning of that URL to the end. If URLs are easy to read, don’t vary, and don’t have query strings or unique IDs, exact match is your best bet (this is the default option for destination goals)
- Head match: this is a bit looser than exact match. I would choose head match for my thank you page because the URL has parameters that I want to exclude. The ShareThis plug in that’s on my company’s blog adds parameters to the end of the URL for tracking. If URLs are generally unvarying but have trailing parameters, head match works best. The URL for the thank you page looks kind of crazy: http://blog.mainstreethost.com/the-complete-guide-to-instagram/thank-you.html?submissionGuid=f8c1c7f2-fb15-4be2-bd2d-0d7c41b3d28e. If I choose head match, I can specify which part of the URL I want to match. I’d tell Google Analytics, “Hey, Analytics. I want you to count towards my goal anyone who lands on a URL beginning with and including /the-complete-guide-to-instagram/thank-you.html.”
- Regular expressions– regular expressions use special characters that allow for wildcard and flexible matching. This can get really technical and confusing, so if you want to learn more about regular expressions, I’d check out the info in Google Analytics or the Luna Metrics guide.
5. Set a goal value (optional). Goal values let you assign a monetary value to a goal This takes some work to figure out and can get tricky with the duration/pages per screen goals, but for this destination goal, one thing I could do is figure out the revenue made from leads acquired through the ebook and divide it by downloads. This would tell me how much one of those downloads is worth.
Once all the required info is in, you’ll get something like this (that “Begins with” is for the head match):
 A Newbie Guide To Using Google Analytics To Track Social Media Marketing
A Newbie Guide To Using Google Analytics To Track Social Media Marketing
6. Create funnels! Destination goals are the only goals for which you can create funnels. Funnels let you specify the path that you think people could take to reach your goal, and they’re optional. To promote my ebook, I published an excerpt from it as a blog post. At the end of the blog post, I put a call to action button. The CTA button linked to a landing page where people could fill out info to download the ebook. I can use a funnel with my destination goal to figure out how effective that blog post was at promoting the ebook and how many downloads came from that blog post.
When you create a funnel, you include the series of pages that lead to the goal. Here’s what I’d do for the ebook:
 A Newbie Guide To Using Google Analytics To Track Social Media Marketing
A Newbie Guide To Using Google Analytics To Track Social Media Marketing
Blog post –> landing page –> thank you page
The thank you page, aka the final page I want people to land on, is the goal, so I don’t have to enter that page in the funnel section. Also, the match type that I selected back in step 4 applies to all of these URLs in the funnel.
See that Required option? If you don’t select this, you’ll still be able to see other paths to and from your goal.
If you’re a savvy marketer (of course you are), you include CTAs at the end of your blog posts and share those posts on social media. You tweet a blog post or share a post on Facebook and that post has a CTA to sign up for a webinar or a newsletter, to download a whitepaper/ebook, to subscribe to the blog. You can create destination goals and funnels to see the path visitors take on your blog.
A final word on goals: goals can’t be deleted, but you can turn goals off.
2. Use UTM Parameters
Another way to track your social media marketing efforts is to use UTM parameters. A UTM parameter is a tag added to the end of a URL. When people click that URL, data that you can track is sent back to Google Analytics. You’ve probably seen them in URLs before; today while procrastinating on finishing up this post, I spotted one in a BuzzFeed URL.
![]() A Newbie Guide To Using Google Analytics To Track Social Media Marketing
A Newbie Guide To Using Google Analytics To Track Social Media Marketing
To create a UTM parameter, just go to the Google Analytics URL Builder.
 A Newbie Guide To Using Google Analytics To Track Social Media Marketing
A Newbie Guide To Using Google Analytics To Track Social Media Marketing
There are five fields you can fill out when you create a UTM parameter: three are required, and two are optional.
- Campaign Source: the source that your traffic comes from (Twitter, Google, a newsletter, etc.)
- Campaign Medium: the marketing medium that your traffic comes from (a 50 x 100 banner, a 150 x 250 banner, an email, an affiliate link)
- Campaign Term: the keywords you use in a paid search ad (you don’t need to use this unless you’re running paid ads)
- Campaign Content: the different versions of a split test (this identifies the different versions of an A/B test or different links that point to the same URL)
- Campaign Name: the name of the campaign that you’re running (the campaign name is what you’ll see when you look at your campaigns in Google Analytics. If I was running a campaign for my ebook, I could name the campaign “Instagram ebook.”)
UTM parameters are case sensitive, and other people can see them because they show up in the address bar, so keep that in mind when you create them (aka don’t give to those fields any crazy names that you wouldn’t want other people to see).
How would you use UTM parameters with social media? Let’s say I share a blog post on various social media sites: Twitter, Facebook, Google+. I can tag the links with UTM parameters and then see which site is most effective at bringing people to my blog through that post. UTM parameters can also be really helpful for social ads. Whenever I publish a post on my company’s blog, I put on my company’s Facebook page a link to the post. In addition, sometimes my boss also runs a sponsored story for the post. If I add a UTM parameter to the link that I post on the Facebook page and then another UTM parameter to the link that’s used in the ad, that helps me keep my data cleaner it Google Analytics. It lets me separate traffic that comes organically and traffic that comes through the ad.
If you want to see the data from UTM campaigns, just go to Traffic Sources –> Sources –> Campaigns.
 A Newbie Guide To Using Google Analytics To Track Social Media Marketing
A Newbie Guide To Using Google Analytics To Track Social Media Marketing
In addition to looking at the number of visits that you’re getting from your campaign, you can also see how campaigns contribute to the conversion rates for any goals that you’ve set. (Click on the dropdown menu marked Visits and then choose your goal of choice.) Traffic from campaigns is great, but it’s even better knowing how those campaigns contribute to conversions.
 A Newbie Guide To Using Google Analytics To Track Social Media Marketing
A Newbie Guide To Using Google Analytics To Track Social Media Marketing
Now, links with UTM parameters can get really long. But you can use a shortening service (hey, bit.ly) and data will still be sent back to Google Analytics. Also (and thank you to Thunder SEO for alerting me to this), one thing to keep in mind when using UTM parameters for social media is that Pinterest strips UTM parameters regardless of whether you add them before pinning.
3. Create Advanced Segments
Advanced segments let you zero in on particular types of traffic. With advanced segments, you can isolate and analyze traffic like:
- Traffic by specific keywords (branded, non-branded)
- Traffic by browser
- Traffic by country
- Traffic by screen resolution
- Traffic by referral source
- Much, much more!
Google has default advanced segments and custom segments. Advanced custom segments are perfect for analyzing how effective social media is at driving traffic to your site and generating conversions. They let you separate your social referral traffic from all your other traffic and consequently, analyze it to your metric-loving heart’s content.
How to create advanced segments for social referral traffic:
1. Click on Advanced Segments at the top of any screen in the Reporting tab of Google Analytics
2. Click + New Custom Segment
 A Newbie Guide To Using Google Analytics To Track Social Media Marketing
A Newbie Guide To Using Google Analytics To Track Social Media Marketing
3. Name the segment. Then select the right drop downs: you want that first drop down to say “Include” (it’s the default option) and then you want to choose “Source” for the second drop down (that way the segment will show traffic from the sources, aka social media sites, you select). “Containing” is good for the third drop down, and then in that blank form field, start typing your social media site of choice, Analytics will autosuggest sites.
 A Newbie Guide To Using Google Analytics To Track Social Media Marketing
A Newbie Guide To Using Google Analytics To Track Social Media Marketing
4. Add the necessary ‘OR’/‘AND’ statements. If I’m creating an advanced custom segment for Facebook referral traffic and I want to look at all Facebook referral traffic, both desktop and mobile traffic, I can add an ‘OR’ statement and add for a source m.facebook.com. (I could always create two advanced segments, one for desktop Facebook traffic and one for mobile. How you go about creating advanced segments all depends on what you want to look at and what your individual goals are.)
 A Newbie Guide To Using Google Analytics To Track Social Media Marketing
A Newbie Guide To Using Google Analytics To Track Social Media Marketing
OR statements = inclusive
AND statements = restrictive, you’ll see only data that matches every statement
5. Test your segment and then save it if everything’s good to go.
After you create advanced segments for social referral traffic, you can look at that traffic in conjunction with your goals to see how social contributes to conversions. Just head over to the Goals section in Google Analytics (Conversions –> Goals). Then apply your advanced segment of choice (click on Advanced Segments –> select one or more Custom Segments –> click Apply).
 A Newbie Guide To Using Google Analytics To Track Social Media Marketing
A Newbie Guide To Using Google Analytics To Track Social Media Marketing
You can see how social referral traffic contributes to your goal completions, goal value, and goal conversion rate for all or just one of the goals that you’ve set up. This is concrete, meaningful data that helps you tie social referral traffic directly to conversions.
You can also compare advanced segments side by side. If I apply my advanced segment for Facebook traffic and my advanced segment for Twitter traffic, I can compare and contrast visits, unique visitors, pageviews, pages/visit, etc. for these two sites.
 A Newbie Guide To Using Google Analytics To Track Social Media Marketing
A Newbie Guide To Using Google Analytics To Track Social Media Marketing
Another thing you can do with advanced segments is see just how engaged visitors who come to your site/blog via a social network are (props to Graham Charlton for introducing me to this idea). You can do this with the Page Depth metric in advanced segments. Page Depth is the number of pages viewed by visitors in a session. Let’s say I consider “engaged visits” from Facebook to include visits in which people looked at two or more pages on my blog. By creating an advanced segment, I can see just how many of those visits from Facebook include a page depth of 2:
 A Newbie Guide To Using Google Analytics To Track Social Media Marketing
A Newbie Guide To Using Google Analytics To Track Social Media Marketing
Just like looking at segments alongside goals, looking at a segment with page depth gives more meaning to analytics. Maybe I get a lot of Facebook referral traffic, but how engaged are those visitors who arrive from Facebook? Do they look at more than one page? Do they look at just one page?
4. Look at Google Analytics Social Reports
I can’t leave out the Social Reports because there’s some valuable data in there as well. I think these two things are the most meaningful:
Referral paths: what links shared through Facebook, Twitter, Google +, reddit brought people to your site? To find out, just go to Traffic Sources –> Social –> Network Referrals.
 A Newbie Guide To Using Google Analytics To Track Social Media Marketing
A Newbie Guide To Using Google Analytics To Track Social Media Marketing
Then click on any social network to see insights like visits, pageviews, average visit duration, and pages/visit for each shared URL.
 A Newbie Guide To Using Google Analytics To Track Social Media Marketing
A Newbie Guide To Using Google Analytics To Track Social Media Marketing
This can give you some insight into the content that resonates with your audience. If you tweet your blog posts, it can also give you some insight into the titles that compel people to click through from Twitter. This also gives you info on how people who arrive from different social networks behave (how long do they spend on your site, how many pages do they look at in a visit, etc.) Facebook and Twitter bring the most visitors to my blog and those visitors have a longer average visit duration than visitors from Google+, so I want to make sure I really invest time in those two sites: sharing blog posts, ebooks, videos on them.
Social conversions: OK so remember how I said that you can tie social media to conversions using advanced segments? You can also see how social contributes to conversions in the social reports. Go to Traffic –> Social –> Overview, and you’ll see this cool diagram:
 A Newbie Guide To Using Google Analytics To Track Social Media Marketing
A Newbie Guide To Using Google Analytics To Track Social Media Marketing
You need to have a goal active in order to see this. If you don’t have an active goal, you won’t be able to see this info.
What the lingo means:
Contributed social conversions means that social media played a part in conversion, but it wasn’t an individual’s last interaction; if an individual visits your site from social media, leaves, and doesn’t convert but then comes back later and converts, that’s marked as a contributed (or assisted) conversion.
Last interaction social conversions means that social media was the referral that immediately preceded a conversion; if an individual comes to your site from social media and converts, social media gets credit as a last interaction.
Want to look at this in more detail? Go to Traffic Sources –> Social –> Conversions.
When you’re looking at the Conversions tab, you’ll see conversions by site, and if you look at the Assisted vs. Last Interaction Analysis, you’ll see things in more detail, with the assisted and last interaction conversions for each site.
 A Newbie Guide To Using Google Analytics To Track Social Media Marketing
A Newbie Guide To Using Google Analytics To Track Social Media Marketing
From here, I can see that Google+ plays a much larger role in assisted conversions than last click conversions, so it’s important at the top of the funnel. Twitter is definitely the star of the show because it contributed to the most assisted conversions and the most last click conversions. This data not only helps you figure out how your social media marketing efforts are contributing to your ROI but also helps you develop strategies for those sites.
And finally, Google Analytics shows you by default the conversion data for all of your goals. If you want to use the Conversions report to zero in on only one of your goals, just go to the very top of the Conversions report and choose whatever goal you want to look at from the drop down.
 A Newbie Guide To Using Google Analytics To Track Social Media Marketing
A Newbie Guide To Using Google Analytics To Track Social Media Marketing
I know all you attentive readers have noticed that the “Goal Set 1″ option has appeared several times throughout this post. Goals are automatically grouped in sets, so when you look at the data in your Google Analytics, you may also see options for Goal Sets. However, according to Google, goal sets are retiring, so in the future you won’t need to worry about selecting a goal set. If you don’t see the option to select a goal set, you’re already working with dat new new, aka the newest features.
Have you spent time messing around with Google Analytics? Have you used any of these features? I’d love to hear what’s worked for you!
More Business articles from Business 2 Community:




